【使用レポート】ピータッチキューブで、全芯色えんぴつ(クーピーなど)に名前付け
こんにちは!ホルモンヌです。
新入学・入園の準備をされているお母さん方、名前付けで苦労していませんか?
名前つけといえばラベルプリンター。
侮るなかれ!名前つけはお子さんが小学校や中学校に上がるまで永遠に続きます。
ラベルプリンターがあればいつでもさくっと名前つけが完了。
今回は、「brother ブラザー ラベルライター P-TOUCH CUBE(ピータッチ キューブ) 18・24mmテープ対応 PT-P710BT」を使って、全芯色えんぴつ(クーピー)に名前付けをしてみます。
■ピータッチキューブってなぁに?
数あるラベルライターの中でも、スマホのアプリで編集して本体でプリントアウトをするというものです。
細かい設定や写真を入れることも可能!
詳しいことはちもちゃんの記事をご覧くださいませ。
【使用レポ】ピータッチキューブでラベル収納!
ちもちゃんが説明してくれています。↑見てね。
■ピータッチキューブは3種類

ラベルライター P-TOUCH CUBE(ピータッチ キューブ) スマホ対応 3.5~36mmテープ対応 PT-P910BT
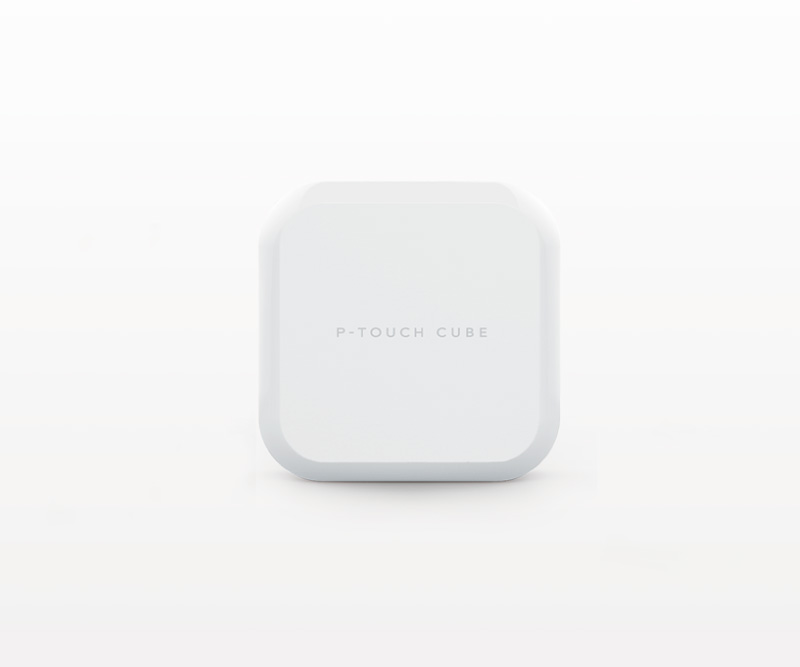
ラベルライター P-TOUCH CUBE(ピータッチ キューブ) 18・24mmテープ対応 PT-P710BT

スマホ接続専用 ラベルライター P-TOUCH CUBE(ピータッチ キューブ) PT-P300BT
18mm、24mmテープ対応のPT-P710BTを使用していきます。
■全芯色えんぴつに貼るシールを作ります
全芯色えんぴつにシールをつけようとしても、すぐに剥がれてしまいます。
マスキングテープだと、剥がれずに接着ができますので、マスキングテープタイプのラベルを使っていきます。

12mm幅のハッピースターというテープを使用します

テープとロゴが反対ですが・・
本体にテープをセットしました。
ゴールドの星が散りばめられた白いテープです。カワイイ♪
■全芯色えんぴつに貼るおなまえシール作成手順

ラベルの幅はだいたい3cm超えるくらいで作っていきます。
きちんとくっつくか不安なので、長めで作成することにします(テープの端と端が重なるように)。
ピータッチ用のアプリを立ち上げて、ラベルを作成していきます。
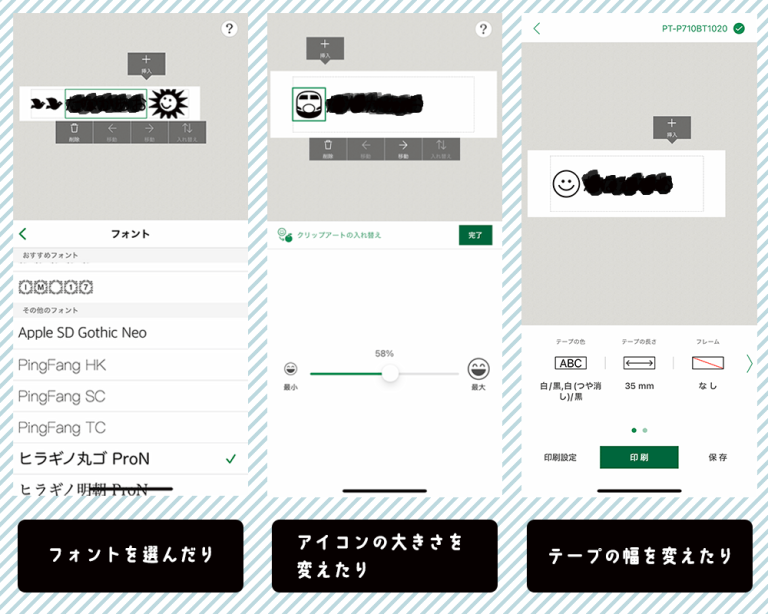
フレームを入れてみたり、新幹線のアイコンを入れてみたりしましたが、大きさや長さなどの兼ね合いで、スマイルアイコンを使用してみました。
本当は新幹線アイコン入れたかったのですが、小さくしたら絵が潰れてしまった(T_T)
いろいろなフォントからフォントを選んだり、もとおとのアイコンの大きさや種類を選んだり、アプリが指定してくるテープの長さよりも長くしたりすることができて、色々な微調整が可能です。
「印刷」アイコンをタップすれば印刷がスタート。1枚でも複数でも自動カットでもアプリで選択し放題。
(自動カットしないほうが良いテープもあるのでご注意を。)

35mmの幅で複数プリントして、1本ずつ貼っていきます。
くるんと一回転するのでちょっとずれたりしちゃう・・。そして幅が少々長すぎたかもしれないけどそこはご愛嬌。
名前がわかればいいんだよ♪
小さいことは気にしないよ♪

スマイルアイコンがかわいいのです。
シンプルなアイコンのほうが小さくしたとき潰れないからおすすめかも。
■出来上がりました!
12本、全部貼ってできあがりました!

鉛筆削りや、消しゴムにも名前を貼りますよ。

鉛筆削りに名前入れ
付属の鉛筆削りと消しゴムには名前を2行にして貼りました。
■切れ端・・問題
色々なテンプレを作って試しながら1枚ずつプリントしていたら切れ端が大量に出てしまいました。

もったいないからなにかに使おう!
とりあえず余った切れ端は手帳にはさんでおいてそのうち使おう・・かな。
で、忘れちゃうパターンかな・・(^_^;)
複数枚プリントすると、切れ端は出ません。一度お仕事が終わると切れ端ができます。
■まとめ
今回は、ピータッチキューブで全芯色えんぴつにおなまえシール作ってを貼る、をテーマにお伝えしました。
全芯色えんぴつに名前シールを貼るならマスキングテープ!
覚えておいてね。
マスキングテープってすごいですね。
さて、ピータッチキューブのアプリは使いやすくいて良いですよ!
自由度も高いしおすすめです。
切れ端がたくさん出て、消耗品は高いイメージがあるのでなんだか悔しい思いをしますけども、
それでもお名前付けにはラベルプリンターをおすすめします。
一度アプリでシールを作ったら、大量にプリントしておくとテープの節約になるかなと思いました。
次もまたおなまえシール作りについてお伝えします。
ピータッチキューブ、アプリが使いやすくて本体もリビングに置きっぱなしでも気にならないおしゃれなボディ。
スマホのアプリでスキマ時間でラベル作成!
などなどいろいろな良いこといっぱいです。
ピータッチのテープは裏紙の真ん中が切れているので剥がしやすいのでテープ貼りの作業でイライラすることもありません。
切れ端問題などを踏まえると・・あとスマホと本体をつなぐ手間を考えると、
お名前シール作成のおすすめ度は、★★★★☆ です!
24mmテープ対応だと、封筒の「差出人ラベル」作るのにもちょうど良い大きさなので忙しいお母さんに向いてるかも!
(わたしはたくさん差出人ラベル作ってストックしてます。)
■レビューした商品はこちら
 brother ブラザー ラベルライター P-TOUCH CUBE(ピータッチ キューブ) 18・24mmテープ対応 PT-P710BT
brother ブラザー ラベルライター P-TOUCH CUBE(ピータッチ キューブ) 18・24mmテープ対応 PT-P710BT
P-TOUCH CUBEに18・24mmテープ対応モデル登場
【使用レポート】ピータッチキューブでラベル収納!
こんにちは!理美容・健康家電担当のちもです。突然ですがみなさん、収納に関するお悩みってありますか?
わたくしは多趣味なので、モノはたくさん増える一方なのに、収納場所がないこと!
収納スペースに限りがあることも一因なのですが、大きめの箱に、まとめて入れる!のなんとも収納下手なわたくし。
「どうにかしたい!」と思っていたところ、プリンター商品担当 エリカ様にお声掛けいただき、
ピータッチキューブをお借りして、おうちの整理整頓してみました。
■ピータッチキューブってなぁに?
「ピータッチキューブ」とは、スマホの専用アプリから、簡単におしゃれなラベルデザインができるラベルライター。
印刷設定もスマホから。思い立った時にサッと簡単にラベル作成ができます。
テープの種類も豊富で、リボンラッピングやマスキングシールもラインナップされていて、
オリジナリティのあるラベルを楽しく手軽に作成できます。
見た目は真っ白。丸角がかわいく、とってもコンパクト。
リビングに置きっぱなしにしてしまっていても、なじむデザインで素敵です。
\今回使用したのはコレ/
ラベルライター P-TOUCH CUBE(ピータッチ キューブ) スマホ対応 3.5~36mmテープ対応 PT-P910BT
ラベルライター P-TOUCH CUBE(ピータッチ キューブ) 18・24mmテープ対応 PT-P710BT
スマホ接続専用 ラベルライター P-TOUCH CUBE(ピータッチ キューブ) PT-P300BT
用途によって選べる3機種展開。
「使いこなせるか不安…」という方も、自分にあった機種が見つかるはず。
一番大きいサイズ「PT-P910BT」は、オフィスでもショップでも活躍。幅広の36mmテープ対応で、ロゴやイラストをよりきれいに印刷できます。
真ん中のサイズ「PT-P710BT」は、幅広の24mmテープにも対応して(前のモデルからグレードアップ!)より自由にラべリングができるようになりました。
一番小さいサイズ「PT-P300BT」は、一番コンパクト。スマホひとつで一番手軽に使いやすいモデルです。
■実際にラベルを作ってみます
事前に専用のアプリをダウンロードしておきましょう。(iOS、android対応)
今回は「オリジナルラベル」のデザインで作ってしまいましたが、アプリ内には、用途に合わせた豊富なテンプレートが用意されていて、活用すると便利です。
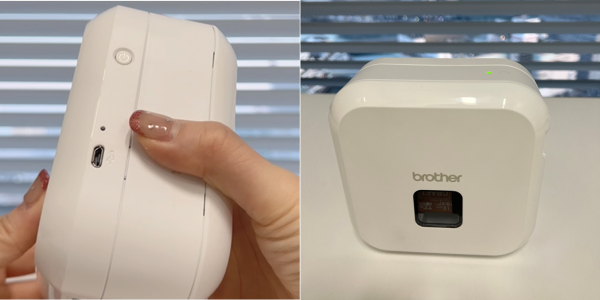
電源を入れてみます。
側面、上部にある小さな電源ボタンをポチ。長押しで電源が入ります。緑色。
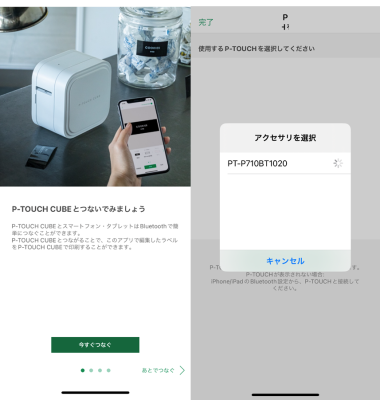
(アプリ内スクリーンショット)スマホとピータッチをつなぎます。
アプリを起動してはじめに出てくる画面で、「今すぐつなぐ」をタップ。
スマートフォンのBluetooth機能をオンにするのを忘れずに!
ゆっくりめのリズムで緑色に点滅しますが、これが接続できるよのサインです。
一覧に、お使いのピータッチキューブが出てきたら、タップ。
接続されるまでしばらく待ちましょう。
では、準備ができたところで、ラベルを作成していきます!
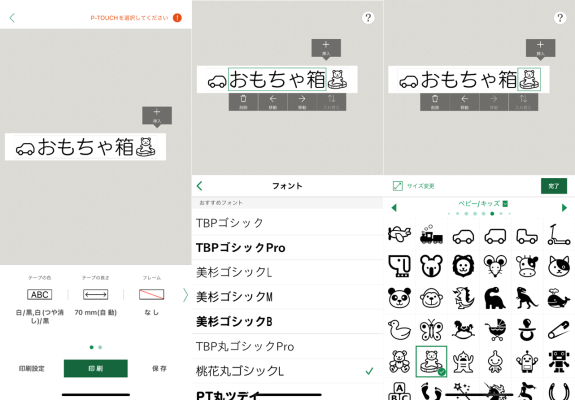
(アプリ内スクリーンショット)フォント、アイコンが選べるのが嬉しいです。
まずは、収納したいモノの名称を入力。
フォントもアイコンも、かっこいい・かわいいものから選べます。
イラストで判断できるので、字が読めない小さなお子様にもわかりやすくていいですよね。
操作方法はとっても簡単。迷うことなく入力を進めることができました。
詳しい操作方法はメーカー公式ページでご確認ください。
オリジナルのクリップアートも種類豊富で悩んでしまいます。悩みすぎてしまうので、あらかじめ決めておいたほうがいいかも!
(アプリ内で、ワード検索もできるといいなあ)
■さっそく印刷!
…の前に、いろいろ確認しておきましょう。
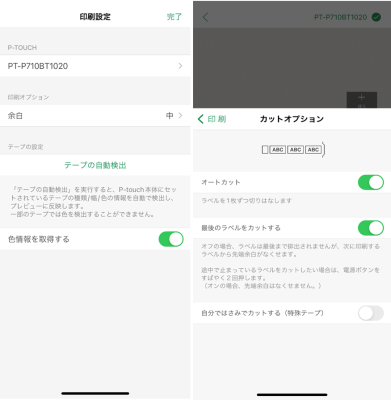
(アプリ内スクリーンショット)印刷設定/カットオプションも自分で選びます
まずは、印刷設定をチェックします。
今回、わたくしが使ったのは「クラフト素材」のテープ。
「テープの色」一覧から選べなかったので、「印刷設定」から「テープの自動検出」を選びます。
種類によっては検出できないテープもありますが、印刷はちゃんとできるのでご安心を!
カットオプションもチェックしておきましょう。
デフォルトでオートカットができる設定になっています。
まっすぐ切れる自信がないわたくしには、ありがたい機能です!
「最後のラベルをカットする」をオフにすると
オンにしているときに出てくる、先端のちょっとした余白部分は出てこないのですが、
ラベルの最後でカットされないので、「1つだけ」ラベルプリントしたいときには不向きかも。
一度にいくつも文言を変えて印刷したい場合は、おすすめです。

(わたくしの心の中のもったいないばあさんがうずきます)
■いざ、印刷!

本体から、ちょろっと出てくるのがかわいい。
裏返すと、はく離紙の真ん中に切り込みがあって、角をつぶさずきれいにはがせます。ノーストレス!
■できあがりはこちら
わかりやすくしたいのはもちろんですが、欲張りなわたくしは、どうせならかわいく!と
brotherさんからご提供いただいた、かわいいマスキング素材の「クラフト」テープ(12mm)を使用しました。
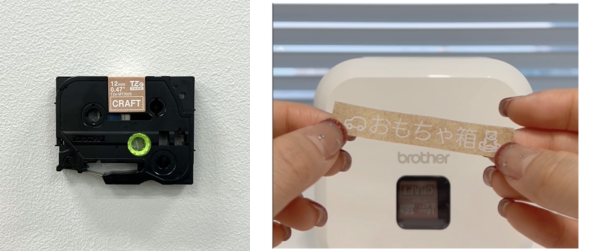
12mm幅いっぱいに印刷してくれるので、文字も大きく見やすいです。
■収納ケースにラベリングしていきます

さっそく、モノたちをまとめ、収納ケースにシールを貼ってみました。
かわいい!わかりやすい!おしゃれフォントを選んだので、文字が少し見にくくなってしまった失敗はありますが、アイコンでぱっと見てわかるのが嬉しいです。
あまり頻繁に使わないけど、大切なものを小分けにして収納しました。
ペンライトなど大きくかさばるもの、たまにしか使わない旅行用のグッズ、季節もの・特別な日用のお洋服など、用途にわけて収納できてすっきり。これで推し活もはかどります。
■まとめ
ラベルライターって、幼保園・小学生のお子さまがいるご家庭向けだと思っていました。
しかし!今回のように整理整頓の目的でも使うことができて、1台買っておけば、ながーーく使える優等生。
ラベル収納のいいところは、収納にありがちなモノの迷子をなくし、どこに何があるかすぐにわかるところ。
「どこに何が入っているのかわからない」「しまう場所がない(迷う)」を解消してくれる、とっても便利で効率的な収納方法です。
(モノも人間と同じで、「おうちに帰す」ことが一番ですね)
今回のようにマスキングテープ素材のテープを使って印字したり、
ちょっと手間はかかりますが、通常のテープに印字したあと、お手持ちのマスキングテープに重ねて貼ると、貼って剥がせるシールに変身。
すごく簡単なのにおしゃれに見えるし、収納を入れ替えたいときもサッと張り替えることができて便利です。
みなさんも、ラベルライターでラベリング収納をはじめてみませんか?
今回の結果としては、大満足!上手にきれいに、整理整頓することができました。
brotherさん、エリカ様、ありがとうございました。
■レビューした商品はこちら
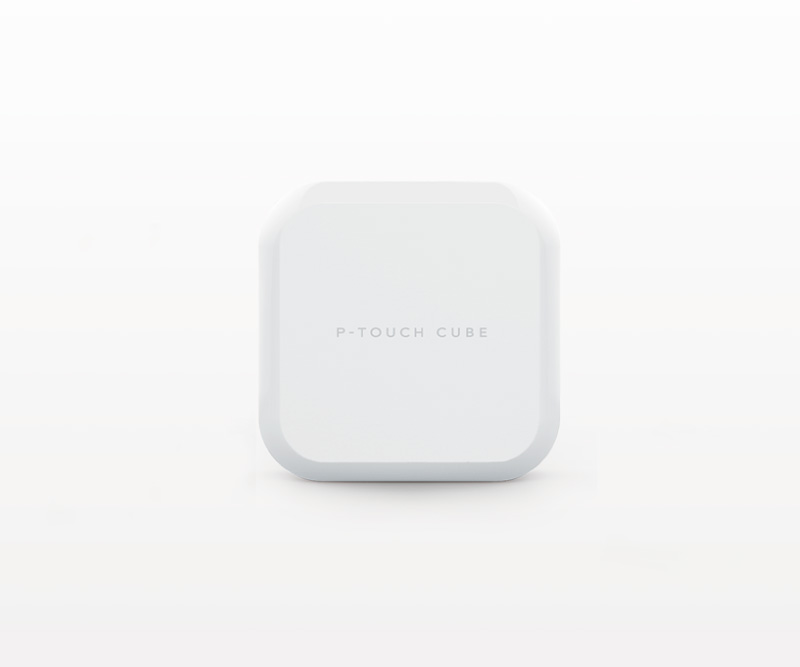
brother ラベルライター P-TOUCH CUBE(ピータッチ キューブ) 18・24mmテープ対応
幅広テープ対応で広がるラベルの世界。
幅広の24mmテープにまで対応し表現の幅が広がりました。
使えるアプリケーションも増えて、より自由なデザインを楽しめます。


